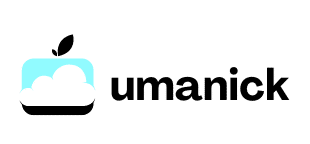How do you set up a Synology DS920+ for automated cloud backups to Google Drive?

In today's rapidly evolving digital landscape, ensuring the security and accessibility of your data is more crucial than ever. Whether you are a photographer safeguarding precious photos, a small business protecting important files, or an individual who values convenience, a reliable backup system is indispensable. Setting up a Synology DS920+ NAS (Network Attached Storage) for automated cloud backups to Google Drive can provide you with a robust solution. This guide will walk you through the steps to achieve seamless, automated backups, ensuring your data is always safe and within reach.
Getting Started with Your Synology DS920+
Before you can set up automated backups to Google Drive, you need to be familiar with the basics of your Synology NAS. The Synology DS920+ is an ideal choice due to its powerful capabilities and user-friendly interface. Equipped with four bays for hard drives, it offers ample storage capacity for your files and photos.
Additional reading : What are the detailed steps to secure a Lenovo ThinkPad T14s for remote work in a public network environment?
First, unbox your DS920+ and complete the initial setup. Connect the NAS to your network, power it on, and follow the on-screen instructions to initialize the system. During this process, you will create a Synology account, which is essential for managing and accessing your NAS remotely.
Once your NAS is up and running, it's time to install the DSM (DiskStation Manager) software. DSM is the operating system for Synology NAS devices, providing a comprehensive interface to manage storage, data, backups, and more. Access DSM by typing your NAS’s IP address into a web browser and logging in with your credentials.
In the same genre : How do you optimize an HP Omen Obelisk for high-frame-rate gaming on a 144Hz monitor?
Configuring Storage and Shared Folders
With DSM installed, it’s time to configure your storage. The DS920+ supports various RAID configurations, allowing you to balance storage capacity and data redundancy. For automated backups, RAID 1 or RAID 5 configurations are recommended to provide a safety net against individual drive failures.
Navigate to the Storage Manager in DSM, create a new storage pool, and follow the wizard to configure your RAID setup. Once the storage pool is created, you can set up volumes and shared folders to organize your data.
Shared folders are essential for structuring your data. Create shared folders for different types of files, such as “Documents,” “Photos,” and “Backups.” To create a shared folder, go to the Control Panel, click on Shared Folder, and follow the prompts. Assign appropriate permissions to ensure only authorized users can access sensitive data.
Setting Up Synology Drive for File Management
To streamline file management and enable seamless access across devices, install Synology Drive. This powerful application integrates with DSM, offering features similar to Google Drive but hosted on your NAS.
In DSM, go to the Package Center and search for Synology Drive. Install the package and launch Drive Server. Follow the setup wizard to configure Synology Drive. You can now sync files between your NAS and connected devices, ensuring your data is always up to date.
Once Drive is set up, install the Synology Drive client on your computer and mobile devices. This will allow you to sync files between your devices and the NAS. You can also access your files via the Synology Drive web portal, providing flexibility no matter where you are.
Automating Cloud Backups with Cloud Sync
Now that your NAS is configured for file management, it’s time to set up automated cloud backups to Google Drive. Cloud Sync is the tool you’ll use for this purpose. It enables seamless synchronization between your Synology NAS and various cloud storage services, including Google Drive.
Install Cloud Sync from the Package Center in DSM. Launch the application and click on “Create” to set up a new sync task. Select Google Drive from the list of available cloud storage providers and sign in with your Google account.
Configure the sync task by selecting the shared folders on your NAS that you want to back up to Google Drive. You can choose one-way or two-way synchronization, depending on whether you want data to sync in both directions or only from the NAS to Google Drive. One-way sync is typically sufficient for backup purposes.
Set a schedule for the sync tasks to ensure they run automatically. You can choose to sync data in real-time or at specified intervals, such as daily or weekly. This automation ensures your data is regularly backed up without manual intervention.
Enhancing Security with Two-Factor Authentication
Security is paramount when dealing with sensitive data. Enabling two-factor authentication (2FA) on your Synology NAS adds an extra layer of protection, safeguarding your account against unauthorized access.
To enable 2FA, go to the Control Panel in DSM, select User, and then click on Advanced. Check the box for two-step verification and follow the prompts to set up 2FA using an authentication app like Google Authenticator. This process ensures that even if someone obtains your password, they won’t be able to access your NAS without the second factor.
Additionally, consider encrypting your shared folders to protect the data stored on your NAS. When creating a new shared folder, there is an option to enable encryption. Make sure to securely store the encryption key, as losing it means you won’t be able to access the encrypted files.
Setting up a Synology DS920+ for automated cloud backups to Google Drive is a prudent strategy for ensuring your data is secure, accessible, and well-organized. By following these steps, you will establish a robust backup system that offers peace of mind and protection against data loss.
To recap, you will start by configuring your NAS and storage settings, creating shared folders to organize your files. Next, Synology Drive will facilitate seamless file management. Cloud Sync will then automate the backup process to Google Drive, ensuring your data is always up to date. Finally, enhancing security with two-factor authentication and encryption will safeguard your account and files.
By leveraging the capabilities of the Synology DS920+ and Google Drive, you will achieve a comprehensive and automated backup solution that meets the needs of any user, from individuals to small businesses. Whether you are protecting photos, files, or other important data, this setup will ensure your data remains safe and accessible, no matter what challenges arise.