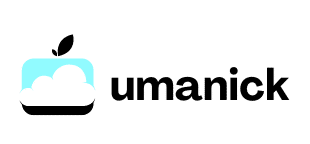What are the detailed steps to secure a Lenovo ThinkPad T14s for remote work in a public network environment?

Remote work has become a staple in the modern workplace, making security more crucial than ever, especially when utilizing public networks. If you own a Lenovo ThinkPad T14s, safeguarding your device is paramount to ensuring productivity and data protection. In this article, we will outline the detailed steps to secure a Lenovo ThinkPad T14s for remote work in a public network environment.
Understanding the Security Features of the Lenovo ThinkPad T14s
When working remotely, especially over public networks, it is crucial to utilize the security features embedded in your Lenovo ThinkPad T14s. This laptop comes equipped with several layers of security designed to protect business data.
Have you seen this : How do you set up a Synology DS920+ for automated cloud backups to Google Drive?
The Lenovo ThinkPad T14s integrates Intel vPro® technology, which offers advanced security features, including hardware-enhanced security and remote manageability. The laptop also boasts Windows Pro capabilities, providing extensive security tools. Combining these with Lenovo’s ThinkPad innovations, like the ThinkShield security platform, ensures a robust defense against cyber threats.
When it comes to performance, the ThinkPad T14s does not compromise. Equipped with Intel Core processors and AMD Ryzen Pro options, this device ensures smooth multitasking and high efficiency. The ThinkPad Yoga variants and the ThinkPad Carbon models offer additional versatility and portability without sacrificing security.
Also read : How do you optimize an HP Omen Obelisk for high-frame-rate gaming on a 144Hz monitor?
Enabling ThinkShield Security Solutions
ThinkShield is Lenovo's comprehensive suite of security solutions, designed to provide end-to-end protection. To secure your device:
- Enable BIOS Security: Access the BIOS setup to activate passwords and ensure that only authorized users can access and modify system settings.
- Use the ThinkShutter Camera: Physically cover the webcam when not in use to prevent unauthorized access.
- Activate the Fingerprint Reader: Utilize biometric security for additional protection.
- Secure the Hard Drive: Encrypt your hard drive to protect sensitive data in the event of theft or loss.
Leveraging Intel vPro and AMD Ryzen Pro Technologies
Both Intel vPro and AMD Ryzen Pro processors offer enhanced security features:
- Intel vPro: Use Intel's hardware-based security features to manage and protect your device remotely. This ensures that even if your laptop is compromised, it can be managed and secured from afar.
- AMD Ryzen Pro: These processors come with built-in security features like Secure Boot and Trusted Platform Module (TPM) to ensure your data is protected from unauthorized access.
Configuring Windows Pro for Optimal Security
Windows Pro offers a plethora of security and performance enhancements that are essential for remote work. Let's explore how to configure these features on your Lenovo ThinkPad T14s.
Activating Windows Defender and Firewall
Windows Defender provides real-time protection against malware and other threats. Here’s how to ensure it’s active:
- Open Windows Security: Navigate to the Start menu and search for "Windows Security."
- Activate Windows Defender: From the Windows Security dashboard, ensure that virus and threat protection is on.
- Enable Firewall: In the same dashboard, go to “Firewall & network protection” and ensure that your firewall is active for all network types.
Using BitLocker for Drive Encryption
BitLocker encrypts your hard drive, safeguarding your data in case of physical theft. Here’s how to set it up:
- Access BitLocker Settings: Go to Control Panel > System and Security > BitLocker Drive Encryption.
- Turn On BitLocker: Select the drive you want to encrypt and click “Turn on BitLocker.”
- Choose an Encryption Method: Follow the prompts to select an encryption method. It’s recommended to use the “New encryption mode” for fixed drives.
Configuring Remote Desktop Security
If you need to access your ThinkPad remotely, Remote Desktop is an invaluable tool. To secure it:
- Enable Network Level Authentication (NLA): This adds an extra layer of security by requiring user authentication before establishing a remote connection.
- Set up Strong Passwords: Ensure that your passwords are strong and complex to prevent unauthorized access.
- Limit User Access: Only grant Remote Desktop access to necessary users.
Utilizing ThinkPad-Specific Security Tools
The Lenovo ThinkPad T14s includes several ThinkPad-specific tools designed to boost security and performance.
ThinkPad PrivacyGuard
PrivacyGuard is a built-in tool that reduces the risk of visual hacking. Here’s how to use it:
- Activate PrivacyGuard: Use the Fn+D keyboard shortcut to turn on PrivacyGuard.
- Adjust Settings: Customize settings through the Lenovo Vantage software to adjust viewing angles and privacy levels.
ThinkPad BIOS Security
BIOS-level security is crucial. Here’s how to ensure it’s active and configured properly:
- Access BIOS Settings: Restart your ThinkPad and press the Enter key at the Lenovo logo screen.
- Set BIOS Passwords: Configure Supervisor and User passwords for added security.
- Enable Secure Boot: In the BIOS menu, ensure that Secure Boot is enabled to prevent unauthorized OS changes.
ThinkPad Active Protection System
This system protects your hard drive from physical shocks. Enable this feature through the Lenovo Vantage software to ensure your data is safe even in rough conditions.
Securing Network Connections in Public Environments
Public networks pose significant security risks. To minimize these risks, follow these best practices when using your Lenovo ThinkPad T14s in such environments.
Using a Virtual Private Network (VPN)
A VPN encrypts your internet connection, making it difficult for hackers to intercept your data. Here’s how to set up a VPN:
- Choose a Reliable VPN Service: Select a reputable VPN provider that offers strong encryption and no-logs policies.
- Install the VPN Software: Download and install the VPN software on your ThinkPad.
- Connect to the VPN: Open the VPN application and connect to a server before accessing the internet.
Disabling File Sharing and Printer Sharing
File and printer sharing can expose your device to unauthorized access. Here’s how to disable these features:
- Open Network and Sharing Center: Navigate to Control Panel > Network and Sharing Center.
- Change Advanced Sharing Settings: In the sharing settings, disable file and printer sharing for public networks.
Using Secure Websites
When accessing sensitive information online, ensure you are using secure websites. Look for “https” at the beginning of the URL and a padlock icon in the address bar.
Avoiding Public Wi-Fi Networks Without Encryption
Public Wi-Fi networks without encryption are susceptible to attacks. If possible, use only networks that require a password or provide WPA/WPA2 encryption.
Securing your Lenovo ThinkPad T14s for remote work on public networks involves leveraging the extensive security features of both hardware and software. By configuring ThinkShield solutions, utilizing Intel vPro and AMD Ryzen Pro technologies, and optimizing Windows Pro security settings, you create a multi-layered defense against threats. Implementing network security measures, such as using a VPN and avoiding unencrypted public Wi-Fi, further ensures your data remains protected.
In essence, taking these steps will significantly enhance the security of your Lenovo ThinkPad T14s, allowing you to work remotely with peace of mind and sustained productivity. By following these guidelines, you ensure that your data and your business are protected, no matter where your work takes you.